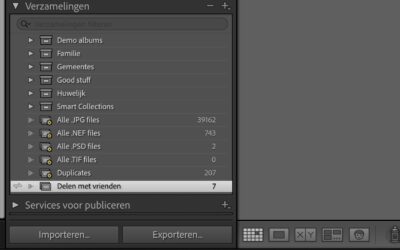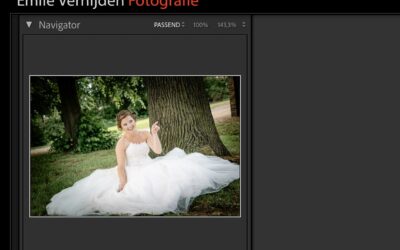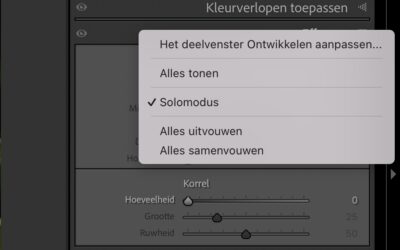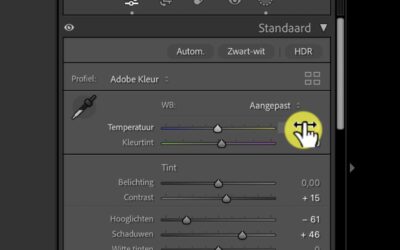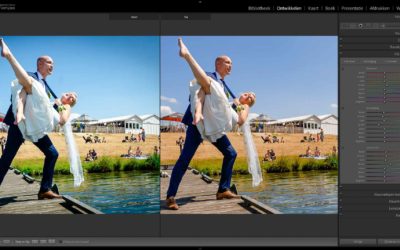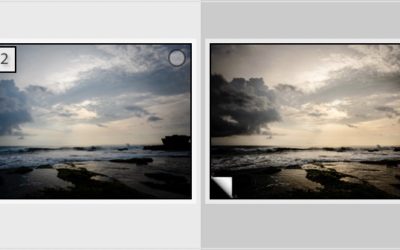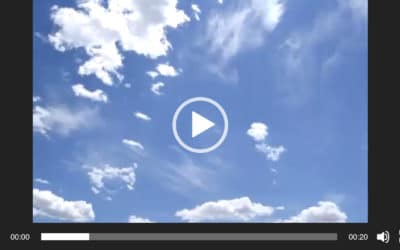4 manieren om te zoomen in Lightroom + 1 BONUS
NIVEAU BEGINNER
Hier een paar manieren om je foto toch lekker groot te kunnen zien in Adobe Lightroom
- De eerste methode is via de werkbalk. Zie je geen werkbalk druk dan de letter T op je toetsenbord ( T staat voor ‘toolbar’). Zie je de zoom-mogelijkheid niet? Klik dan aan de rechterkant op het driehoekje voor alle werkbalk opties. ( Zie video hieronder ).
- De tweede methode is via de navigator. Als je wilt inzoomen op 100% of een andere waarde, ga je gewoon naar het deelvenster Navigator in de Bibliotheek of Develop module. Klik vervolgens op de Fill, 1: 1, of aangepaste zoom-optie in de linker bovenhoek. Ook handig; als je de opties in dat Navigator paneel niet wilt gebruiken, kun je de sneltoetsen Cmd +/- (plus of min) op een Apple computer of Ctrl +/- op een Windows PC gebruiken.
- De derde methode is de spatiebalk of de Z-toets ( Z staat voor ‘zoom’). Als je in de module Bibliotheek ( >> Library module bij Engelstalige installaties) en je bent in rasterweergave, kun je gewoon op de spatiebalk drukken op de foto die je hebt gekozen. Het is niet het volledige scherm, want het houdt nog steeds de interface beschikbaar. Maar het is gewoon een enkele foto.
- De vierde methode is om de CTRL-toets ( Windows ) of COMMAND-toets ( Apple ) in te drukken en dan de gewenste regio met de muis te selecteren.
BONUSDruk de F-toets!
Druk de F toets ( dit staat voor het Engelse ‘full screen’). Dit is de eenvoudigste methode. Waar je ook in Lightroom bent, druk gewoon op de letter F en alle instellingsvensters verdwijnen en je foto verschijnt op maximaal formaat!
VIDEO
Bekijk de video met alle mogelijk uitgelegd.
Verdere Lightroom tips en trucs
Hieronder nog meer handige tip en trucs voor Lightroom !
Foto’s van Lightroom delen met andere personen
Foto's van Lightroom delen met andere personen NIVEAU GEMIDDELD Het delen van jouw prachtige foto's met vrienden, klanten of collega's is een geweldige manier...
Naamplaat aanpassen in Lightroom ( korte video)
Naamplaatje aanpassen van Lightroom. ( Identity plate voor de Engelse versie ) NIVEAU BEGINNER In Lightroom staat in de linkerbovenhoek standaard het Adobe...
Overzichtelijker werken in de ONTWIKKEL-module van Lightroom
Overzichtelijker werken in de ONTWIKKEL-module van Lightroom NIVEAU BEGINNER In de ontwikkelmodule van LIGHTROOM zijn aan de rechterzijde diverse panelen die...
Wijzigen van waardes in de ONTWIKKEL module van Lightroom
Wijzigen van waardes in de ONTWIKKEL module van Lightroom NIVEAU beginner Er zijn in Lightroom 4 manieren om waardes aan te passen in de ONTWIKKEL module van...
Een gebouw rechtzetten op je foto in Lightroom
Een gebouw rechtzetten op je foto in Lightroom met behulp van transformatie NIVEAU GEMIDDELD Herken je dat? Als je een foto maakt van je huis of een ander...
Foto’s snel bijsnijden in Lightroom
Foto's snel bijsnijden in Lightroom NIVEAU BEGINNER Er is in Lightroom een snelle manier om je foto bij te snijden. Met andere woorden je wilt aan de...
Voor en na foto vergelijken in Lightroom
Voor en na foto vergelijken in Lightroom NIVEAU BEGINNER Er zijn in Lightroom 3 manieren om bewerkingen die je uitgevoerd hebt te vergelijken met de originele...
Zwarte randen verwijderen – Vignette in Lightroom
Zwarte randen verwijderen (vignette) in Lightroom NIVEAU BEGINNER Er zijn in Lightroom 2 snelle manieren om zwarte randen aan de buitenzijde van een foto te...
Virtuele kopie maken in Lightroom
Virtuele kopie maken in Lightroom NIVEAU BEGINNER Lightroom heeft de prachtige eigenschap dat welk effect je ook toepast op je foto, bijvoorbeeld zwart-wit...
Wat gebeurd er als je een JPG 600x opent en weer bewaard
Een JPEG bestand 600 keer openen en saven NIVEAU BEGINNER Een .JPG bestand (JPEG bestand), iedereen kent het wel! Als je een foto maakt met je telefoon of...