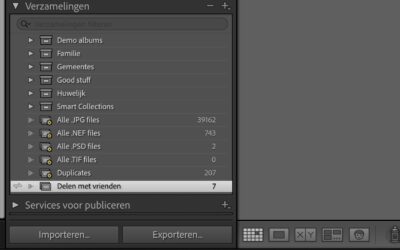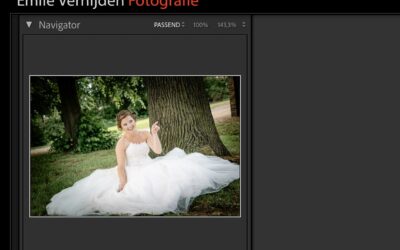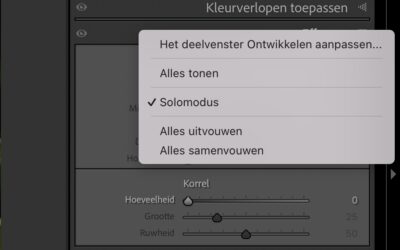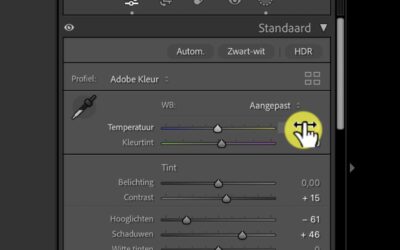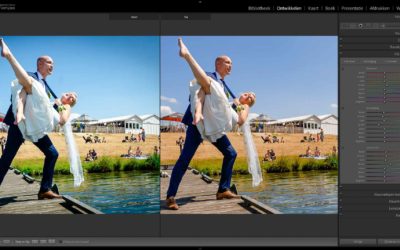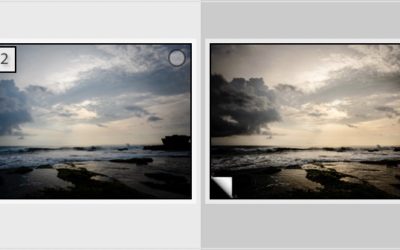Een JPEG bestand 600 keer openen en saven
NIVEAU BEGINNER
Een .JPG bestand (JPEG bestand), iedereen kent het wel! Als je een foto maakt met je telefoon of als je een foto publiceert op FaceBook of je gaat bij Albelli een fotoalbum bestellen. Over de hele wereld worden .JPG bestanden gebruikt! Je kent wel de bekende bestandsnaam uit je camera zoals: DSC7354.jpg
Heel wat jaren geleden werden andere bestandsformaten gebruikt die nu al bijna door iedereen vergeten zijn zoals .TIFF of nog ouder .BMP. Alhoewel .TIFF nog door sommige fotografen gebruikt wordt zijn deze 2 genoemde hier zeer omvangrijk qua opslag.
Onderstaande foto is 18,9 Mb in JPG formaat, slaan we deze op als .TIF wordt de grootte 108,5 Mb. Dus 5,7 keer zo groot!

Die enorme hoeveelheid opslag daar wilde men toch wel eens van af. Er is een 1989 een patent ingediend om de normaal zo grote foto’s compacter te maken. Hoe dan? Er vindt een wiskundig trucje plaats en dat bekijkt alle details in de foto. Door nu kleine details weg te laten die het menselijk oog toch niet ziet wordt de foto wat compacter gemaakt. Deze techniek noemen ze op zijn Engels lossy compression of te wel op zijn Nederlands compressie met verlies. Er wordt immers informatie weglaten.
Hieronder zie je in een filmpje als je een foto 600x opent en weer bewaard. Telkens wordt bij het opslaan gekeken of er informatie weggelaten kan worden door je grafisch programma. Als je dus de foto dan weer opent ( dan is er al informatie weggelaten van de vorige keer) en weer bewaard dan gaat er weer opnieuw informatie verloren. Zie hier het resultaat, even geduld pas na een aantal seconden zie je veranderingen komen:
Is dit erg voor mijn foto’s?
Ja dan is nu de vraag, is dit erg voor mijn mooie vakantie foto’s zal je denken? Nee hoor! Je mag foto’s oneindig vaak bekijken, de kwaliteit blijft bewaard er wordt immers niets opgeslagen. Het gaat pas ‘fout’ als je een foto aan het bewerken bent in een grafisch programma.
Is er een oplossing?
Ja gelukkig is er een oplossing voor dit probleem. Dit is een van de reden waarom beroepsfotografen ( of de serieuze amateur ) kiest voor een ander formaat van zijn foto’s. En dan spreken we over het zogenaamde RAW formaat. Met dit formaat gaat nooit geen enkele pixel verloren. Op je kamera ziet je dat vaak bij het menu onderdeel QUALITY-settings staan. Je kunt met dit bestandsformaat oneindig vaak je foto’s opslaan zonder dat er informatie verloren gaat. Waarom gebruiken we dan nog steeds .JPG bestanden zal je je wellicht afvragen? Omdat een RAW bestand, zoals de naam al zegt RAW is Engels voor ‘ruw’. Er moeten nog allerlei bewerkingen plaats vinden om de foto wat fleuriger te maken. Maar als je eenmaal de foto met je grafisch programma zoals Adobe Lightroom mooi hebt gemaakt dan kan je daar de mooi bewerkte RAW opslaan als een .JPG en die aan al je vrienden of familie geven. En jouw familie slaat een foto niet 600x op, maar bekijkt hem hopelijk vaker 😉
Over de voordelen van RAW komt later nog een apart artikel. So stay tuned!
Verdere Lightroom tips en trucs
Hieronder nog meer handige tip en trucs voor Lightroom !
Foto’s van Lightroom delen met andere personen
Foto's van Lightroom delen met andere personen NIVEAU GEMIDDELD Het delen van jouw prachtige foto's met vrienden, klanten of collega's is een geweldige manier...
Naamplaat aanpassen in Lightroom ( korte video)
Naamplaatje aanpassen van Lightroom. ( Identity plate voor de Engelse versie ) NIVEAU BEGINNER In Lightroom staat in de linkerbovenhoek standaard het Adobe...
4 manieren om te zoomen in Lightroom + 1 BONUS
4 manieren om te zoomen in Lightroom + 1 BONUS NIVEAU BEGINNER Hier een paar manieren om je foto toch lekker groot te kunnen zien in Adobe Lightroom De eerste...
Overzichtelijker werken in de ONTWIKKEL-module van Lightroom
Overzichtelijker werken in de ONTWIKKEL-module van Lightroom NIVEAU BEGINNER In de ontwikkelmodule van LIGHTROOM zijn aan de rechterzijde diverse panelen die...
Wijzigen van waardes in de ONTWIKKEL module van Lightroom
Wijzigen van waardes in de ONTWIKKEL module van Lightroom NIVEAU beginner Er zijn in Lightroom 4 manieren om waardes aan te passen in de ONTWIKKEL module van...
Een gebouw rechtzetten op je foto in Lightroom
Een gebouw rechtzetten op je foto in Lightroom met behulp van transformatie NIVEAU GEMIDDELD Herken je dat? Als je een foto maakt van je huis of een ander...
Foto’s snel bijsnijden in Lightroom
Foto's snel bijsnijden in Lightroom NIVEAU BEGINNER Er is in Lightroom een snelle manier om je foto bij te snijden. Met andere woorden je wilt aan de...
Voor en na foto vergelijken in Lightroom
Voor en na foto vergelijken in Lightroom NIVEAU BEGINNER Er zijn in Lightroom 3 manieren om bewerkingen die je uitgevoerd hebt te vergelijken met de originele...
Zwarte randen verwijderen – Vignette in Lightroom
Zwarte randen verwijderen (vignette) in Lightroom NIVEAU BEGINNER Er zijn in Lightroom 2 snelle manieren om zwarte randen aan de buitenzijde van een foto te...
Virtuele kopie maken in Lightroom
Virtuele kopie maken in Lightroom NIVEAU BEGINNER Lightroom heeft de prachtige eigenschap dat welk effect je ook toepast op je foto, bijvoorbeeld zwart-wit...